LIFE
メール設定の時間がやってきました。
みんなのメルマスことTHE MAIL M@STERです。(呼ばれていない)
Outlook編を紹介したので、今回はWindows Live Mail編をお届けします。
Windows Live Mail設定編
設定の説明は、「Windows Live Mail2012」でお届けします。
![]()
「Windows Live Mail」のアイコンをクリック。
メール設定開始
Windows Live Mailを開いて、上部にある「ファイル」をクリックしてください。
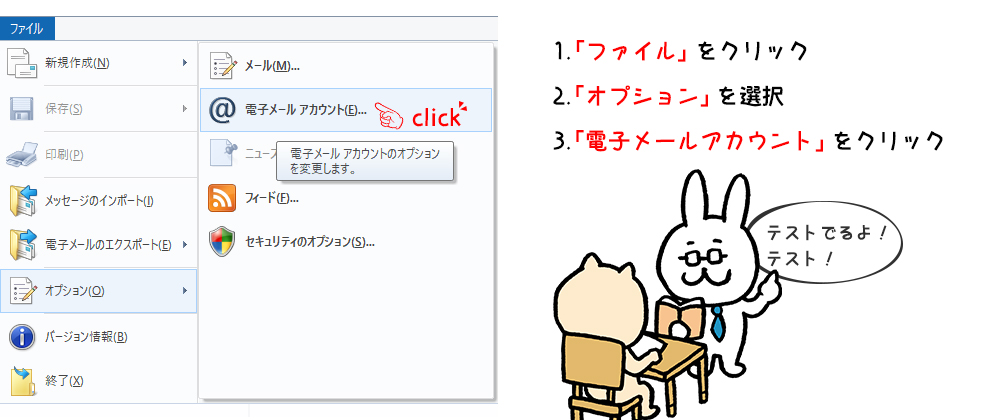
「オプション」にカーソルを合わせ、右に出てきた「電子メールアカウント」をクリックします。
アカウントの追加
下記画面「追加」ボタンをクリックします。
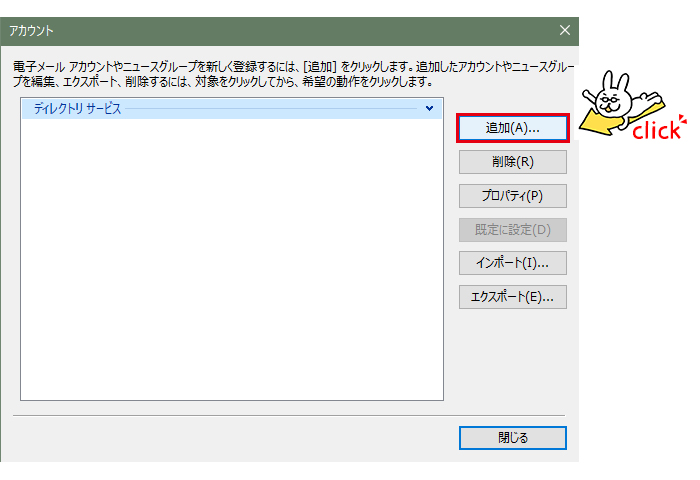
アカウントの種類の選択
「電子メールアカウント」を選択して、「次へ」をクリックします。
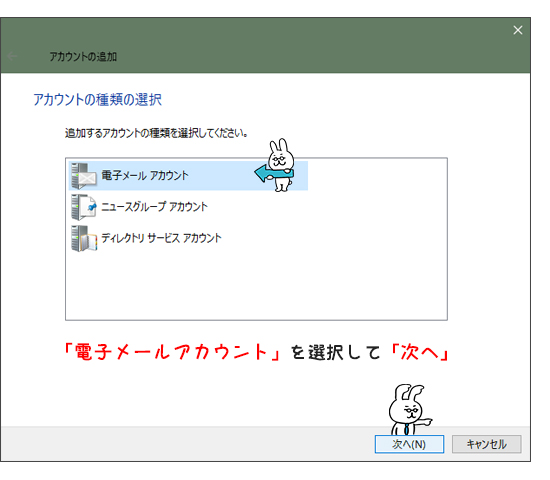
自分の電子メールアカウントを追加する
設定するメールアドレスとパスワードを入力する。
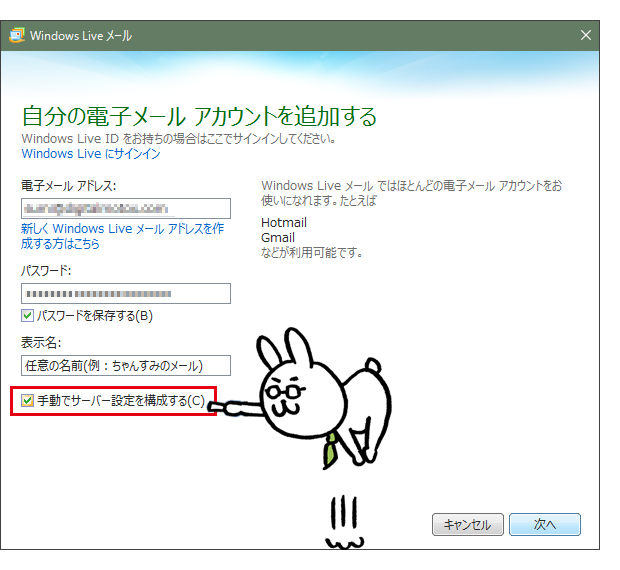
任意の名前:任意の名前を入れてください。
Outlook編でもお伝えしましたが、設定した名前はメールを送る相手に表示されますので、ちゃんすみのメールなどはやめましょう。(例:株式会社モトクロス / 角)
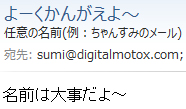
※上記の設定のまま送るとこうなります。気を付けてください。
「手動でサーバー設定を構成する」にチェックを入れてください。
(必ずチェックを入れてほしいので、うさぎが大きいです)
サーバー設定を構成
メール設定用紙に書かれている情報を入力していきます。
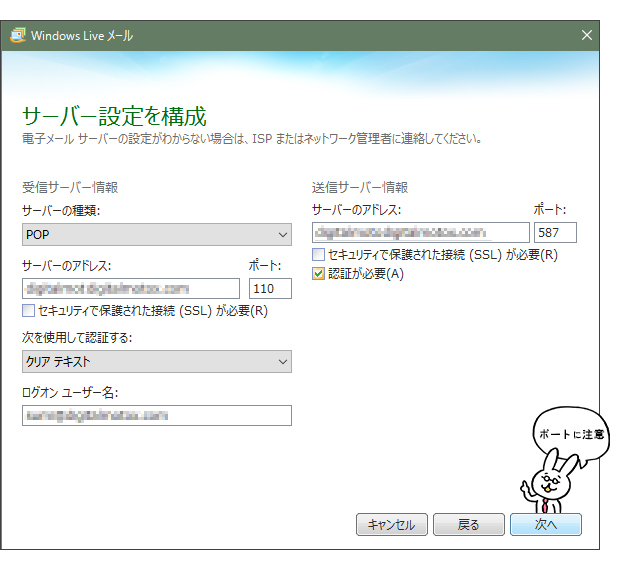
受信サーバー情報
- サーバーの種類:POP
- サーバーのアドレス:POPサーバー名(例:pop.○○○.com)
- ポート:設定用紙に書かれている数字を入力してください(例:110)
送信サーバー情報
- サーバーのアドレス:SMTPサーバー名(例:smtp.○○○.com)
- ポート:設定用紙に書かれている数字を入力してください(例:587,25)
- 認証が必要:チェックを入れてください。
ログオンユーザー名
- アカウント名:メールアカウントを半角英数字で入力します。
電子メールアカウントが追加されました
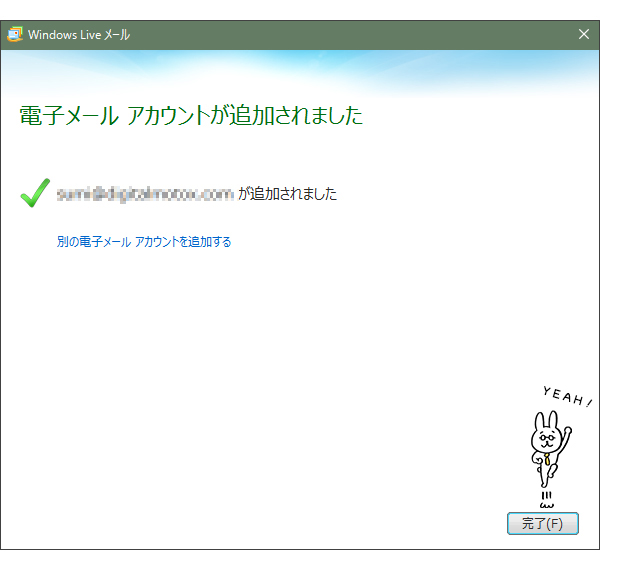
電子メールの追加がされました。まだ設定をしてほしい頂きたいので、スクロールをお願いします。
メールの詳細設定
「アカウント」タブをクリックし、「プロパティ」をクリックします。
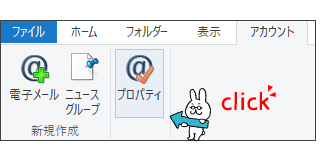
配信設定
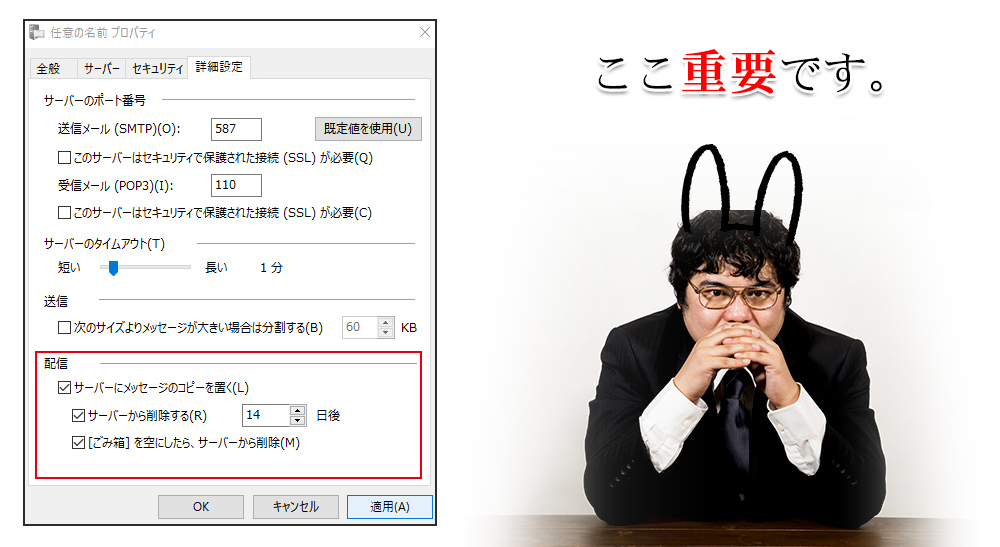
- サーバーにメッセージのコピーを置く:チェックを入れてください。
チェックを入れると、受信するメールをサーバーに残すことができます。※ 他のメールソフト(iphone,自宅のパソコンやgmailなど)でメールを受信している場合は、
Webメールとメールソフトを併用する場合はチェックを入れます。(チェックを入れない場合、受信が完了したメールはサーバーから消えてしまうため、ほかのメールソフトでの受信やWebメールでの閲覧ができなくなります)
- サーバーから削除する○日後:チェックを入れて任意の日にちを入れてください。
ここにチェックを入れないとずっとサーバーにメールが溜まり続けます。
- [ごみ箱]を空にしたら、サーバーから削除:チェックを入れてください。
メールを使用していて、設定を変えていないのに受信ができなくなった!という場合は、上記の設定を確認してみてください。
サーバーから削除するにチェックをいれて「OK」をクリックしてください。
メール設定完了
以上の作業でメールの設定完了です。

お疲れ様でした。
今回も必ず、受信と送信ができるかちゃんとテストをしてください。
次回、「POPとIMAPの違いとは・・・」をお届けします。



 ちゃんすみ
ちゃんすみ





